User Tools
Sidebar
Polycom VVX 350 / 401 / 410 / 411 / 500 Series Provisioning Guide
PROVISION WARNING: These instructions will provision line #1 of your phone, and may delete/erase any programming you might have for other lines or features in your phone.
PROVISION WARNING: DO NOT use these instructions until after the HHOPS team has created a provision file for your phone and your are then instructed to come here and then use these instructions.
Special Note: Some VVX models have a “Skype” or “Zoom” mode. Before provisioning your phone, please ensure you have done the following steps:
- Make sure your phone is NOT in Skype or Zoom mode.
- Make sure your phone has the latest firmware installed.
- Please perform a full Factory Reset on the phone before provisioning.
- Do NOT attempt to provision your phone until after an HHOPs member informs you that your extension and provision file is created. Attempting to provision prior to this may result in your IP being banned.
Once you get your phone, simply send us the MAC address from the bottom label and we will create an HTTP profile for it. Open a ticket and select NEW LINE REQUEST.
HHOPS helpdesk can be reached at: https://hd.hamshackhotline.com/
Once the profile is created, you can quickly setup your phone on HH simply by using the following instructions.
First, type the LAN IP address of your Polycom phone into your browser. You should be prompted to login.
Please use the Admin login.
Unless you have already changed the Admin password, the default password is: 456
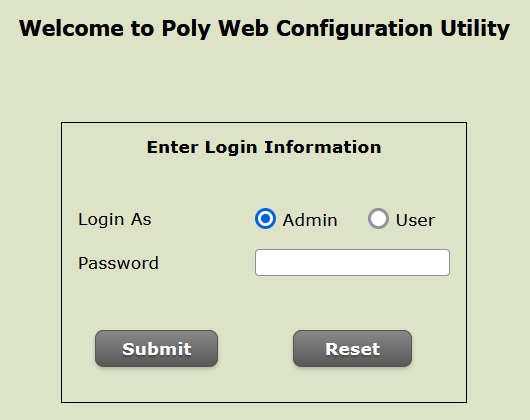
Next, in the upper, left menu, click Settings. Then scroll down and click Provisioning Server.
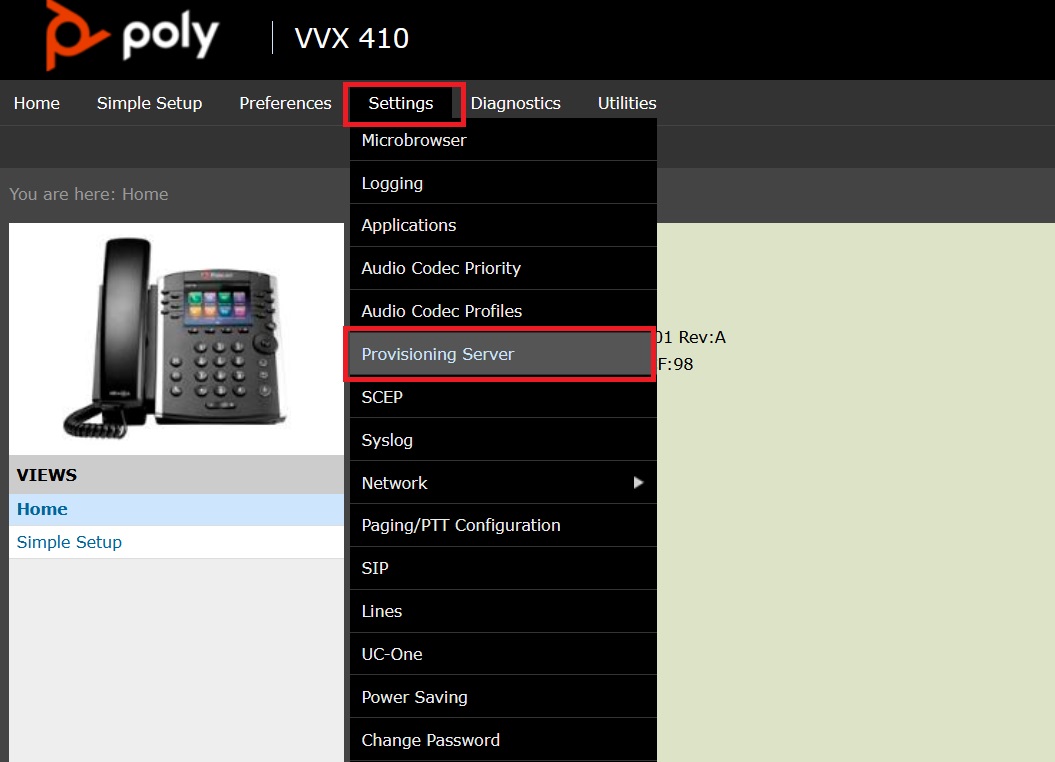
Enter the following data:
Server Type:
HTTP
Server Address:
apps2.hamshackhotline.com:2443/poly.cfg
Server User:
BLANK THIS FIELD OUT
Server Password:
BLANK THIS FIELD OUT
File Transmit Tries: (Default Setting)
3
Retry Wait (s): (Default Setting)
1
Tag SN to UA:
Enable
Then scroll to the bottom of the screen and click Save
Example:
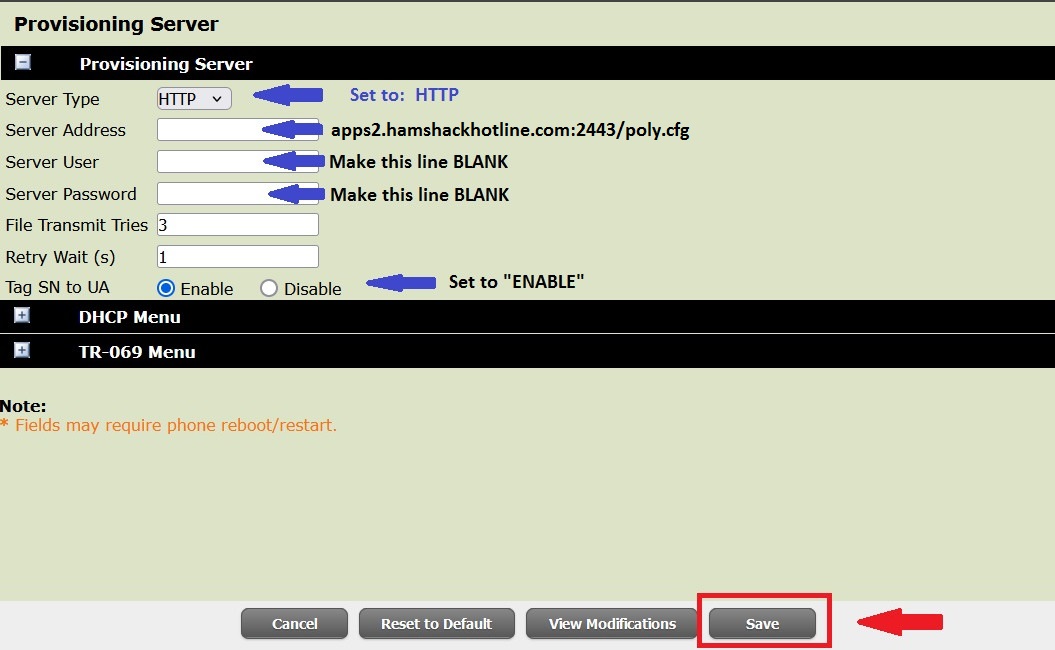
You will be prompted to confirm. Select Yes.
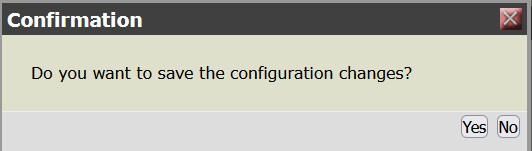
At this point your phone will start to install the provisioning file.
It is a multi-step process so you will need to be patient.
Right away you should see your callsign and phone extension number appear, but your phone is not yet ready.
Example:
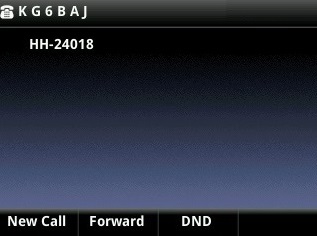
Note that just to the left of your extension number, there is no icon to denote your line is active yet.
After your phone is finished provisioning, an icon of a telephone receiver with a green check mark will appear just to the left of your extension number. (Except HHUS users. See note below.)
Example:
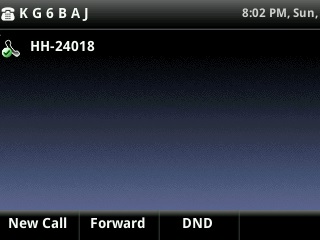
At this point your phone is done provisioning.
HHUS Users Provision Note: Please note that you can provision your phone, but the line will not become active until after 4:00am Eastern time, the next day after you receive a response from the HHOPS helpdesk.
The HHOPS helpdesk responds to helpdesk tickets via email usually within 24-48 hours. Please remember to check your spam folder if you don’t receive a response within that time frame.
You are now ready to use Hamshack Hotline!
Dial *97 to access your voicemail box and setup your greetings & preferences!
